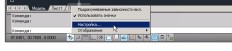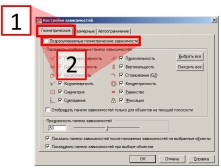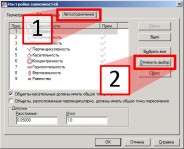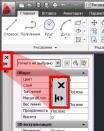Вроде бы силенки появились, продолжу.
| Важно! | Я не претендую на авторство всех рекомендаций. Очень помогло чтение темы Почему тормозит AutoCAD 20XX?, а также рекомендации участников форумов, высказанные в кулуарах. |
Окно настроек, закладка «Открытие/Сохранение»
 | Сначала вызовем окно Режимы рисования: в статусной строке выполним щелчок правой кнопкой мыши на любом значке и выберем Настройки. |
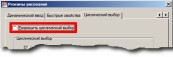 | Перейдем на закладку |
Теперь настроим остальные действия AutoCAD при выборе объектов:
Настройка самого AutoCAD на этом практически закончена. Остались сущие мелочи.
Отключение визуальных эффектов
Описанные ниже действия имеют смысл для работы как в 2D, так и в 3D.
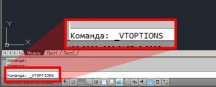 | В командной строке введем команду _vtoptions и нажмем Enter |
 | В появившемся диалоговом окне снимаем все галочки и нажимаем OK. |
В результате некоторые операции (например, зуммирование) будут выполняться без красивых эффектов с плавным переходом, но зато быстро.
Отключение ролловеров
Описанные ниже изменения касаются стандартного меню AutoCAD — файла acad.cuix. Рекомендуется сохранить страховую копию этого файла.
Файл обычно находится в каталоге:
- Для Windows XP; AutoCAD английский:
c:\documents and settings\<ИмяПользователя>\Application Data\Autodesk\AutoCAD 20XX\RXX.X\Enu\Support - Для Windows XP; AutoCAD русский:
c:\documents and settings\<ИмяПользователя>\Application Data\Autodesk\AutoCAD 20XX\RXX.X\Rus\Support - Для Windows 7; AutoCAD английский:
C:\Users\<ИмяПользователя>\AppData\Roaming\Autodesk\AutoCAD 20XX\RXX.X\enu\Support - Для Windows 7; AutoCAD русский:
C:\Users\<ИмяПользователя>\AppData\Roaming\Autodesk\AutoCAD 20XX\RXX.X\rus\Support
Значения, скрытые символами Х, будут зависеть от версии AutoCAD.
Мы уже отключили ролловеры в настройках AutoCAD, теперь можно добиться того, чтобы они даже не пытались показываться:
Поработаем с параметризацией
Описанные действия имеет смысл выполнять для новых файлов. Работа с установленными зависимостями в уже имеющихся файлах выполняется отдельно и по своим законам.
Ускорение работы со штриховками
Нередко претензии по скорости работы AutoCAD возникают при создании и обработке штриховок, а также сложных полилиний с несколькими сотнями вершин.
При создании штриховки AutoCAD пытается сразу показать ее будущий контур. В некоторых случаях это просто невыгодно и эту возможность следует блокировать.
Установим системной переменной HPQUICKPREVIEW значение 0.
Но иногда полностью отключить возможность быстрого просмотра области штриховки невыгодно. В то же время встречаются и сложные случаи.
Тогда будет иметь смысл установить максимальное время, которое AutoCAD будет выделять на построение предварительного просмотра.
Значение регулируется системной переменной HPQUICKPREVTIMEOUT.
Бывают ситуации, когда штриховку надо очень сильно отдалить от начала системы координат. В таком случае (если, конечно, не выполнены некоторые настройки) штриховка либо неверно отображается, либо неверно определяет свои контуры, либо и то, и другое.
Проблема кроется именно в значительном отдалении базовой точки штриховки от ее контура.
Конечно, можно каждый раз при создании штриховки указывать ее базовую точку, но можно поручить это и AutoCAD’у: достаточно изменить системную переменную HPORIGINMODE.
Ваш AutoCAD теперь должен работать достаточно быстро и устойчиво. Не стоит сразу загружать в AutoCAD свои самые большие и тяжелые файлы — проверьте быстродействие на несложных чертежах и моделях. Оптимальным вариантом, конечно, было бы использование секундомера (или заменяющего его софта), но и субъективные оценки тоже важны (зачастую именно они и являются определяющими).
P.S. Перечислены далеко не все параметры и возможности. Я постарался показать основные и в то же время достаточно критичные моменты, могущие оказать серьезное влияние на быстродействие AutoCAD.
P.P.S. Что делать с конкретными файлами, как их чистить и приводить в порядок - я уже описывал. Повторяться как-то не хочется.
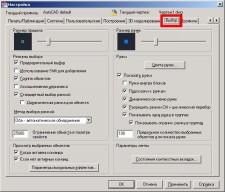


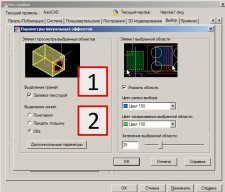
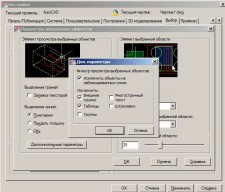
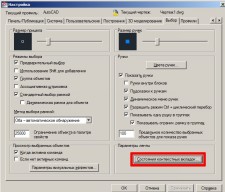
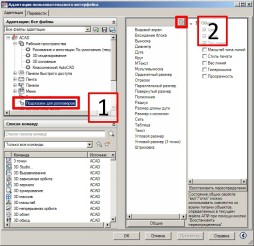
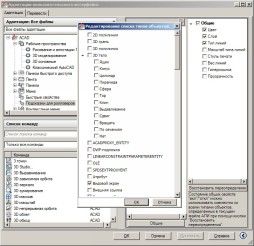
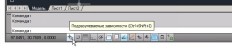
 ) и нажмем на нем правую кнопку мыши.
) и нажмем на нем правую кнопку мыши.